
⚠️ この記事は2020年の内容に基づいています。
現在の管理画面や仕様と異なる部分があります。基本の操作は今でも役立つ部分があると思い、記録として残しています。参考としてお読みいただき、実際の設定は最新の公式ヘルプ等をご確認ください。
Mailerliteは、ハンドメイド作家だけでなく、初心者や上級者向けにもとても使いやすいメールマーケティングツールです。
Mailchimpも使っていますが、比較するとMailerliteは管理画面がとてもシンプルで見やすい上、他のESP(メールプロバイダーサービス)と比べるとフリープランで使える機能が多く、初期経費を抑えてメールマーケティングを始めることができるのもおすすめポイントです。
Mailerliteのセットアップに必要なもの
セットアップに必要なものは、以下の3つです。
- 個人メールアドレス
管理画面にログインする際に使います。Mailerliteから通知やNewsletterが送られてくるメルアドです。後から変更できません。Gmail等でも可能ですが、Mailerliteからの通知が迷惑メールになる可能性もあるので注意してください。 - 独自ドメインのウェブサイト/ブログ
(例: https://sample.com など。) - ドメインのメールアドレス
(例: info@sample.com など、ドメインのメールアドレス。)
Mailerliteのセットアップの3つのプロセス
Mailerliteのアカウントをセットアップするには。3つのプロセスが必要です。
- アカウントを作るための初期フォーム入力
- プロフィール入力
- アカウント承認
これらの手順を詳しく説明します。入力は全て英語となりますが、サンプルを記載していますので参考にしてください。
それでは、Mailerliteのセットアップ方法を説明します。
1: 無料プランにアカウントを作る
まず、Mailerliteのウェブサイトへアクセスして、【Sign up】ボタンをクリックします。
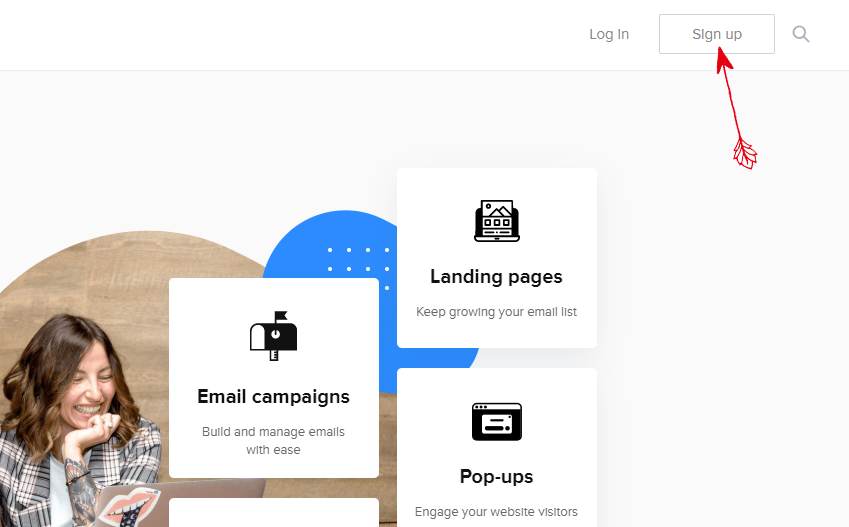
【Sign up】をクリックすると、次の入力フォーム画面が表示されます。
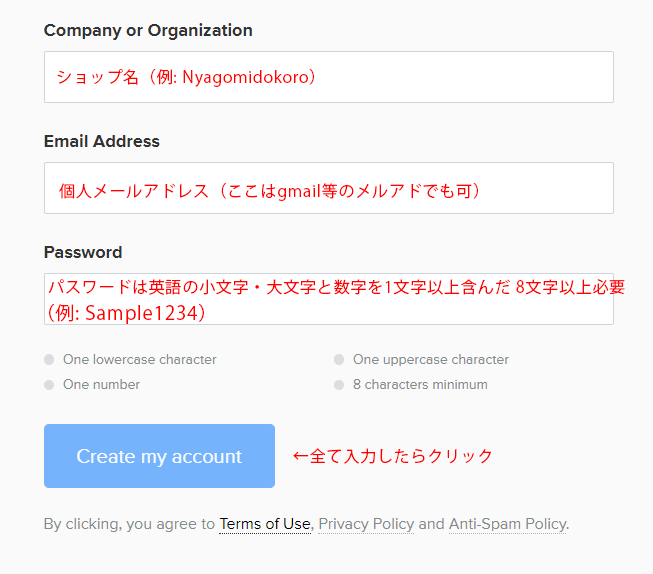
入力フォームに必要な情報を記入します。
- Company or Organization: ショップ名(半角スペースは使えません)
- Email Address: メールアドレス(個人メールアドレス可)
管理画面にログインする際に使います。Mailerliteから通知やNewsletterが送られてくるメルアドです。後から変更できません。Gmail等でも可能ですが、Mailerliteからの通知が迷惑メールになる可能性もあるので注意してください。 - Password: パスワード 英語の小文字・大文字と数字を1文字以上含んだ 8文字以上
(例: Sample1234 など)
条件を満たすパスワードが入力されたら【Your password is secure!】とメッセージが表示されます。
Create my accountをクリックして次の画面へ進みます。
2: プロフィールを入力する
【Create my account】をクリックすると次の画面が表示されます。
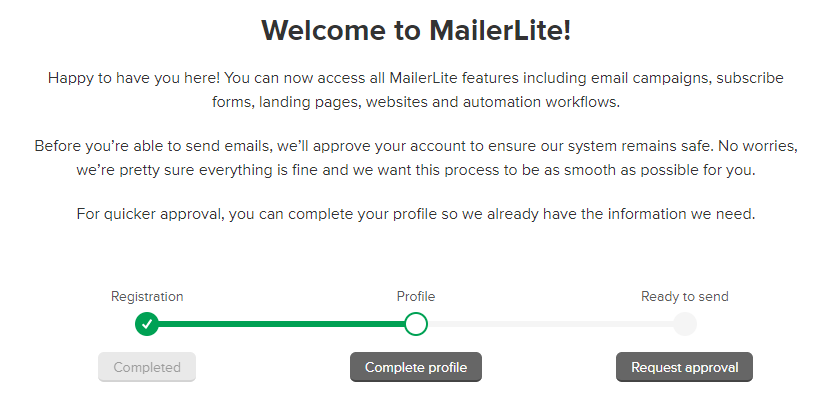
上の画像の真ん中、Complete profile をクリックと、次の画面【Complete your profile】の画面に切り替わります。
プロファイル入力画面が少し難しいかもしれませんが、ひとつひとつ説明しますのでご安心ください。
(Googleの翻訳で日本語に切替えて入力することが出来ますが、全て英語で入力しなければなりませんので注意!)
名前を入力する
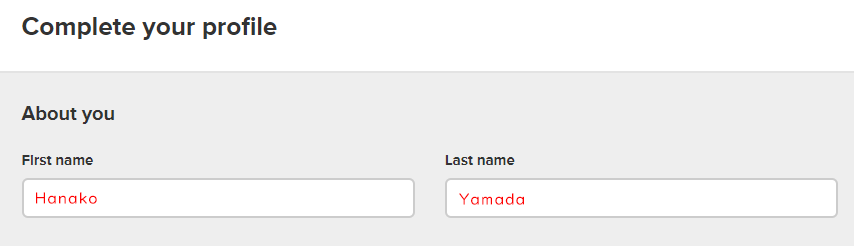
名前と苗字を英語で入力します。
- First name: 名前を入力(例: Hanako)
- Last name: 苗字を入力(例: Yamada)
ショップの住所を入力する
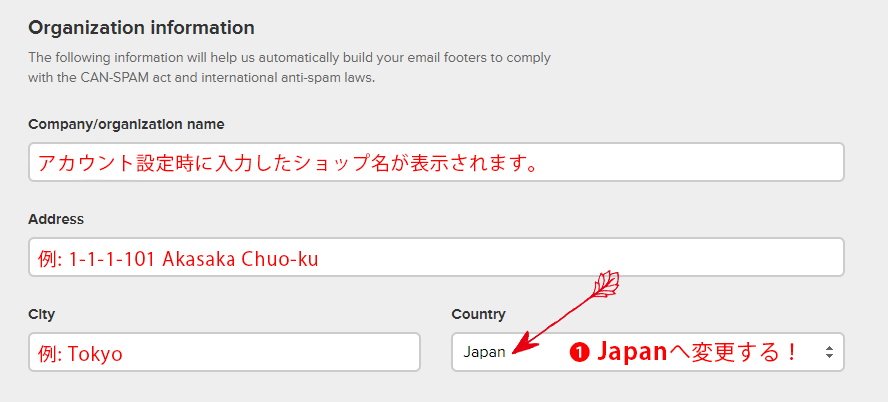
【Organization information】の項目では、アカウント取得時に入力したショップ名がすでに表示されています。
住所の入力で、最初にやっていただきたい箇所は「Country」での項目です。
デフォルトでは、「United States」になっていますが、ここをJAPANへ変更してください。住所が入力しやすくなります。
Japanへ変更しても、県名の入力箇所がなく日本の住所入力の仕様になっていないため、住所がうまく収まるように下記のような例で入力してください。
例1: 東京都中央区赤坂1-1-1-202号の場合
- Address: 1-1-1-202 Akasaka Chuo-ku
- City: Tokyo
例2: 福岡県福岡市東区猫町1-1-1-303号の場合
- Address: 1-1-1-303 Nekomachi Higasi-ku
- City: Fukuoka
住所は、キャンペーン内の配信元住所として反映されますが、アカウント承認後に管理画面でも変更できますので、ここであまり考えすぎずに上の例を参考に入力して先に進んでください。
タイムゾーンを合わせる

タイムゾーンを合わせてください。予約配信する際のタイムゾーンです。
日本国内でメルマガを発行する場合は、「Tokyo, Seoul」を選択します。
業種内容やメルマガについて
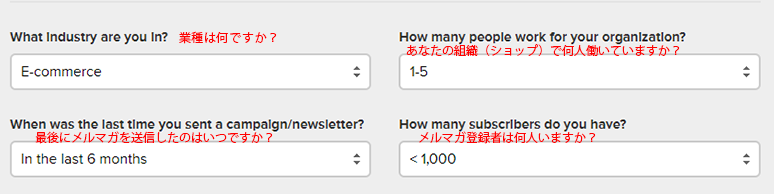
上の画像は、業種等についての入力サンプルです。内容については、上の画像のように自分のショップに該当するものをプルダウンリスト内から選択してください。
メルマガ登録者リストの集め方について
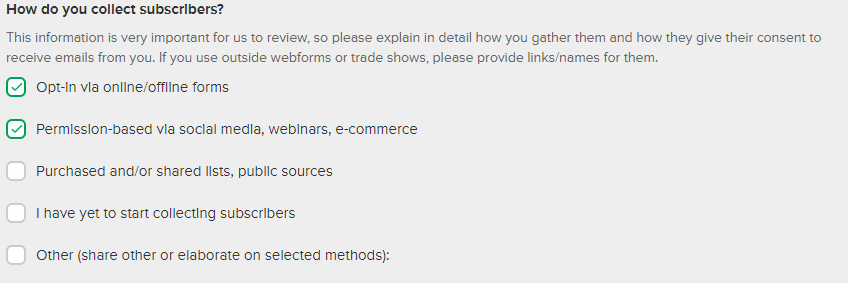
メルマガ登録者の集め方についての項目です。上の画像のように2カ所にチェックを入れてください。
メルマガ配信のコンテンツ内容について
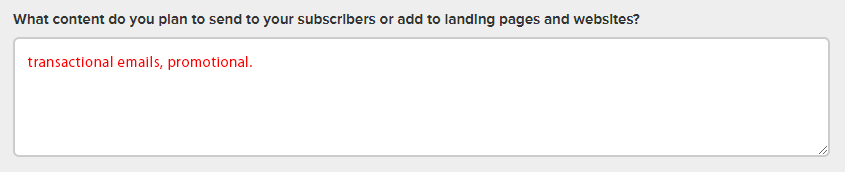
ここは、「メルマガ登録者に配信する内容や、ランディングページやウェブサイトへ掲載するコンテンツは何?」という質問です。
主に、新着のお知らせやクーポン配布のオファーを配信するので
「 transactional emails, promotional. 」
と入力してください。
Mailerliteからのアンケート
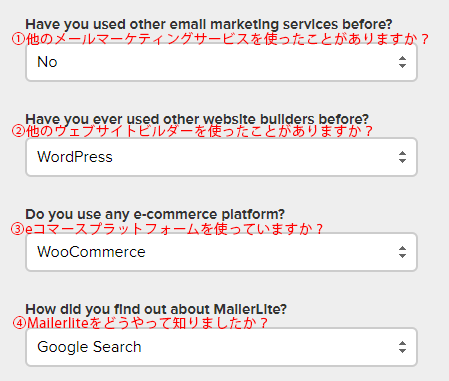
ここは、アンケートフォームです。上の画像はサンプルです。
各項目のプルダウンリスト内から該当するものを選んでください。
Mailerliteのアンチスパムポリシーについて
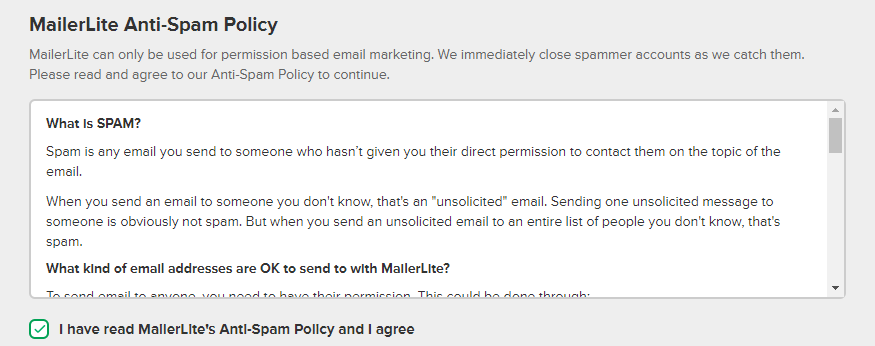
Mailerliteのアンチスパムポリシー部分です。チェックボックスをクリックしてください。
Mailerliteのニュースレター(メルマガ)について”
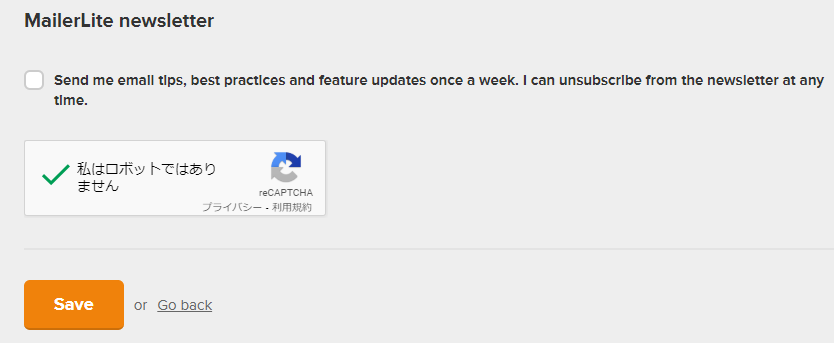
Mailerliteからのニュースレター(メルマガ)を購読する場合は、チェックボックスをクリックしてください。
次に、【reCAPCHA(私はロボットではありません)】にチェックを入れて、SAVE ボタンをクリックしてください。
これでプロフィールの入力は終了です。
次は最後のステップとなる「アカウントの承認をリクエスト」するための入力方法を説明します。
3: 承認リクエストを依頼する
プロフィールを全て入力して【SAVE】ボタンをクリックすると、次の画面が表示されます。
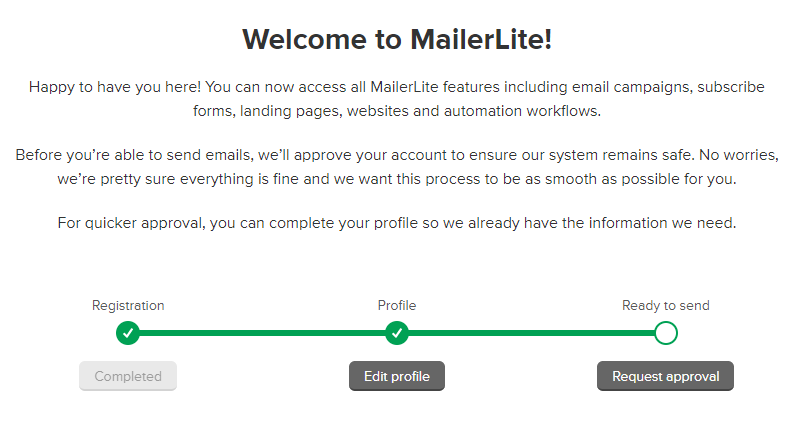
※真ん中の【Edit profile】をクリックすれば、profile画面へ戻って入力内容を変更することができます。
変更がない場合は、Request approval をクリックして次の画面へ進み、ドメインと、ドメインのメールアドレスを入力してアカウント承認をリクエストします。
ウェブサイトのドメインを入力する
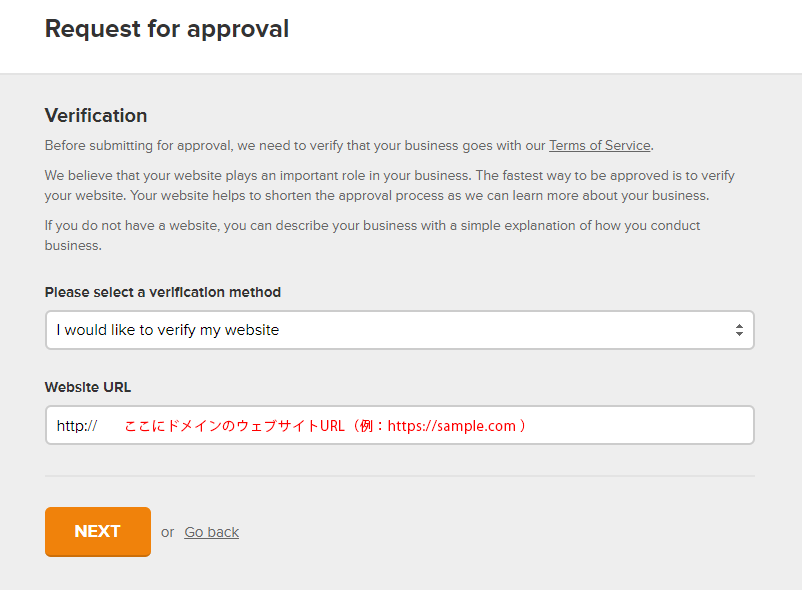
【Website URL】の入力フォームに、ドメインを入力してください。
例:https://sample.com
入力したら、NEXT をクリックします。
ドメインのメールアドレスを入力
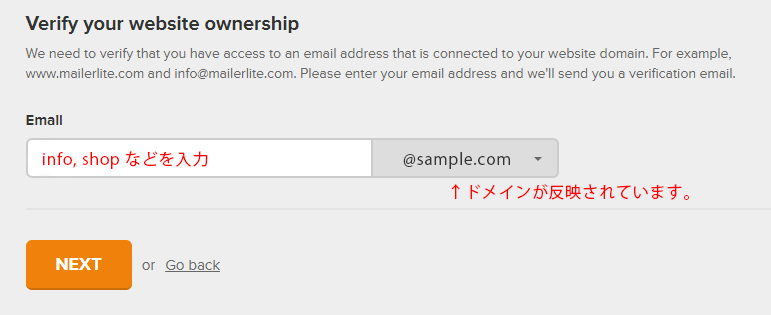
URLと同じドメインのメールアドレスを入力します。
例:URLが https://sample.com の場合
info@sample.com
shop@sample.com など。
@の前部分のみ入力してください。
入力が終わったら、NEXT をクリックすると次のような画面が表示されます。
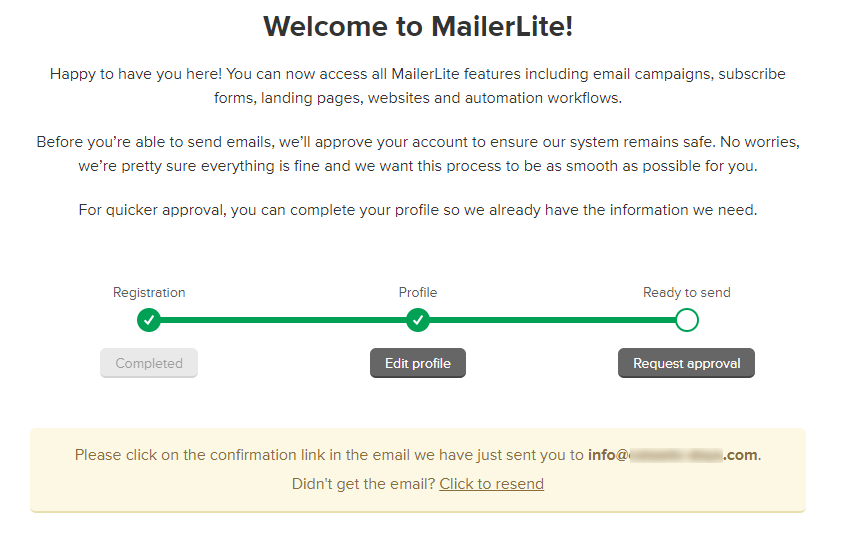
入力したドメインのメルアド宛てに、「Please Confirm Your Email Address」の件名で、Mailerliteから下記のようなメールが届きます。
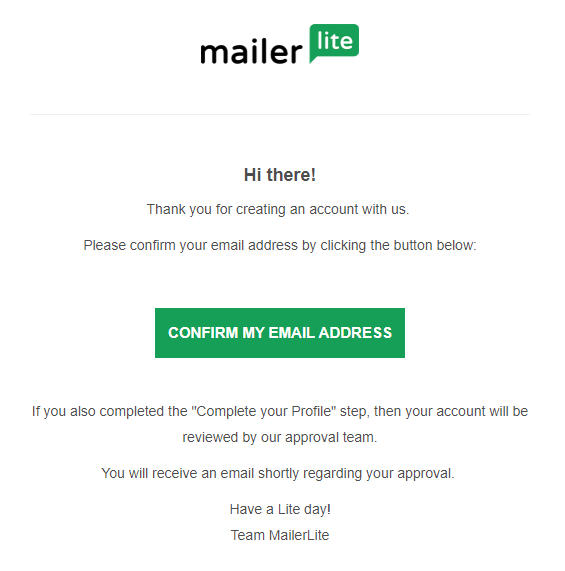
メール内の COMFIRM MY EMAIL ADDRESS のボタンをクリックしてください。次の画面が表示されます。これでMailerliteのセットアップ3つのプロセスは全て終了です。
この画面が表示されてから24時間以内に、Mailerliteからアカウント承認の可否のメールが届きます。
ちなみに、このページを作るために作ったアカウントは約20分後に承認メールが届きました。
Mailerliteのアカウントが承認されたら
アカウントが承認されると、Sign in直後にアカウント取得するために入力したメルアド宛てに【We have approved your account】の件名で次のようなメールが届きます。
※(フリーメルアドを入力された場合はドメインのメルアド宛てには届かないので注意)
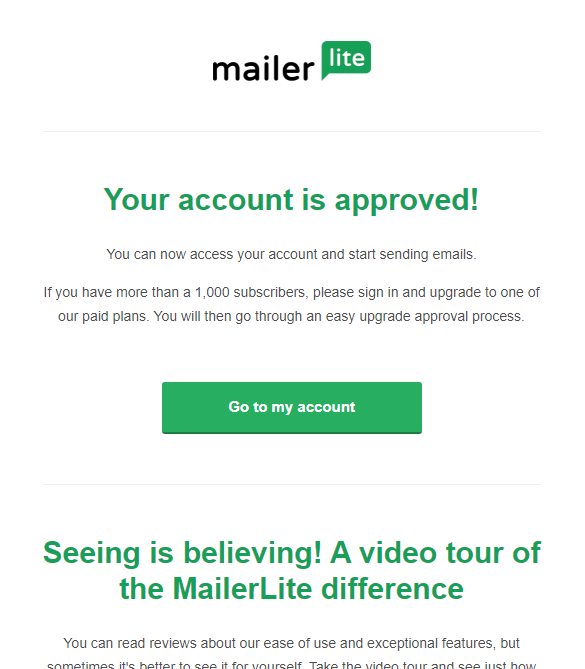
Go to my account をクリックすると、次の管理画面が表示されます。
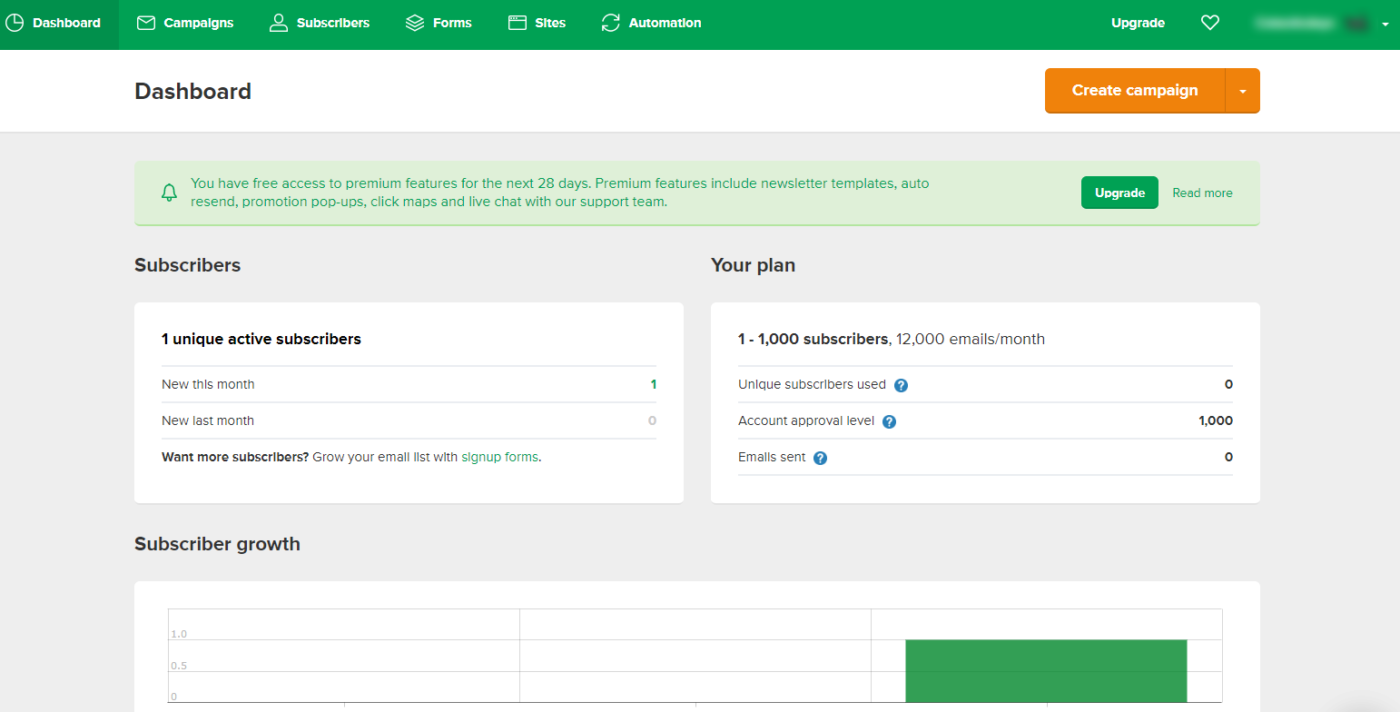
Subscribersの「New this month 1」は、自分のメルアドがすでに登録者としてカウントされているということです。
アカウント開設後14日間はプレミアムプランの機能を使うことができます。
これで、Mailerliteのセットアップは全て終了です。
お疲れ様でした!
